MikeCRM Mail is mainly used to group send email to your Contacts, which is a typical EDM marketing system for you to send emails of various subjects, such as festival greeting, product promotion, subscription notice and so on. Now let’s take a thorough look at the Mail interface and function.
Mail List
Mail list is the first interface you can see when you enter Mail function. You can create a Mail, check your Quota and statistics and view the history Mails. Let’s do it from top to bottom.
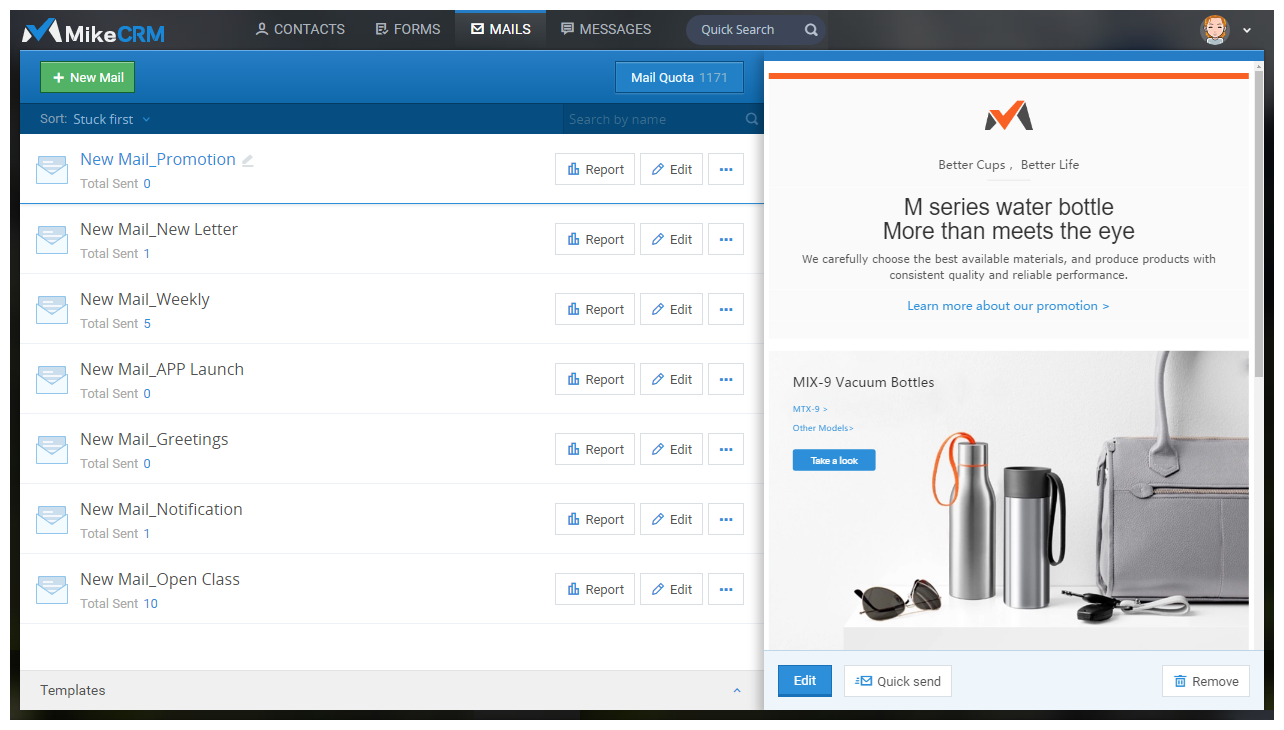
Quota Detail
Sending EDM Mail consumes Quota just like sending Messages, you can pay for more quotas. So the Quota comes as important as your bank balance.
In the updating detail, you can track each event and click the “Buy More” to replenish Quota.
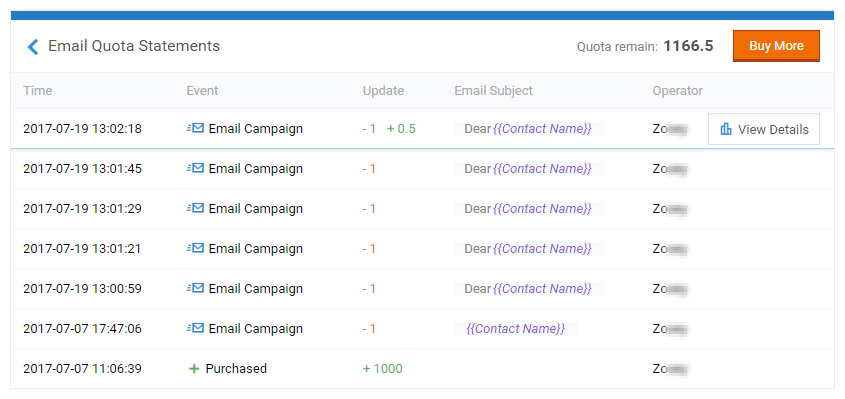
There are two kinds of update: top up and consumption. Each update has a corresponding operator. When a mail is sent, system will deduct its quota; if it fails to be sent, system will return a part of its quota based on specific causes.
Mail List
Mail list is similar to Form list that a record will be generated when you create a new Mail. You can sort them in different order and search them by names.
In a Mail record, on the left are the Mail name and Total Sent, on the right are some buttons: Report, Edit and more operations like Stick, Duplicate, Rename and Remove.
Mail Quick View
On the right to Mail list is the quick view window which is always displayed. The quick view of the first Mail is displayed on default. By clicking any mail on the left, you can switch quick views of different Mail.
There are Edit, Quick send and Remove on the bottom of the quick view window to enable further steps.
Create and Send a Mail
Now that we know the Mail list interface, let’s move on to learn how to create and send a Mail and what the Report is.
1. Choose a Templates
Click the “+ New Mail” button to start off. First you will have some templates to choose from, which is really helpful if you find a suitable one. You can also use a blank template.
You can see the quick view of the selected template on the right. When you’ve decided, click Use this Template on the bottom, name the Mail in the pop-out window and you are officially in the editing interface.
2. Edit Mail Content

Editing a Mail is similar to editing a Form. You drag “Blocks” instead of Widgets from right to left.
A Mail is like a news article. It consists of images and texts in various typesetting.
You can move around Blocks to get the best typesetting you want and edit the content of each Slot to finish your Mail.
If you want more detailed introduction of Blocks and Slots, click How to Edit a Mail.
3. Change Mail Appearance
Appearance is mainly about color and font.
On the side column of Appearance interface, you can set the background color or use an image as background; adjust the width, bg color and border styles; adjust font (size, bold, italic and typeface) of headers, contents and quotes; adjust link, menu and button styles.
4. Send a Mail

Now you are ready Send your Mail.
But before, you need to set the Subject, Sender’s address and Sender’s name. These items will be displayed in recipients’ inbox so they should be authentic. You can add variables in the Subject, such as Contact name, so as to improve opening rate and avoid being intercepted.
You can run a send test by entering a few addresses as recipients and clicking Send Test Mail. You can check how this Mail is presented in the inbox to make sure everything is right. You can also click Show Test Log. And of cause, you can skip test to send directly.
Upon sending, you just have to set the Recipients. Enter the Contact name/email and you will get a search result from the system. You can add one by one or click the arrow on the far right to add by Groups. If you already have somebody in mind, you can filter your Contacts and Group them in advance.
“Flagged-mail only” is a default option which ensures that only the main address gets your Mail when the Contact has multiple email addresses. If you want to send to all of them, just uncheck it.
[Attention]
Sending mails and test mails will consme quotas. If you' ve run out quotas, remember to buy them in Quota Detail.
Since the recipients of test Mail are not related to Contacts, the variables in it can’t take effect and will be presented as code.
Statistic Report
After sending, the most pressing issue becomes “Do they get it?” You can click “Report” to see the statistics. However, it could take a while to send them all so you might want to check it later.
Sending Record
A Mail can be sent for as many times as you want. Each time you can choose the same or different Contacts or Groups as recipients. You can also change its content. Each send generates a sending record which contains a lot of details.
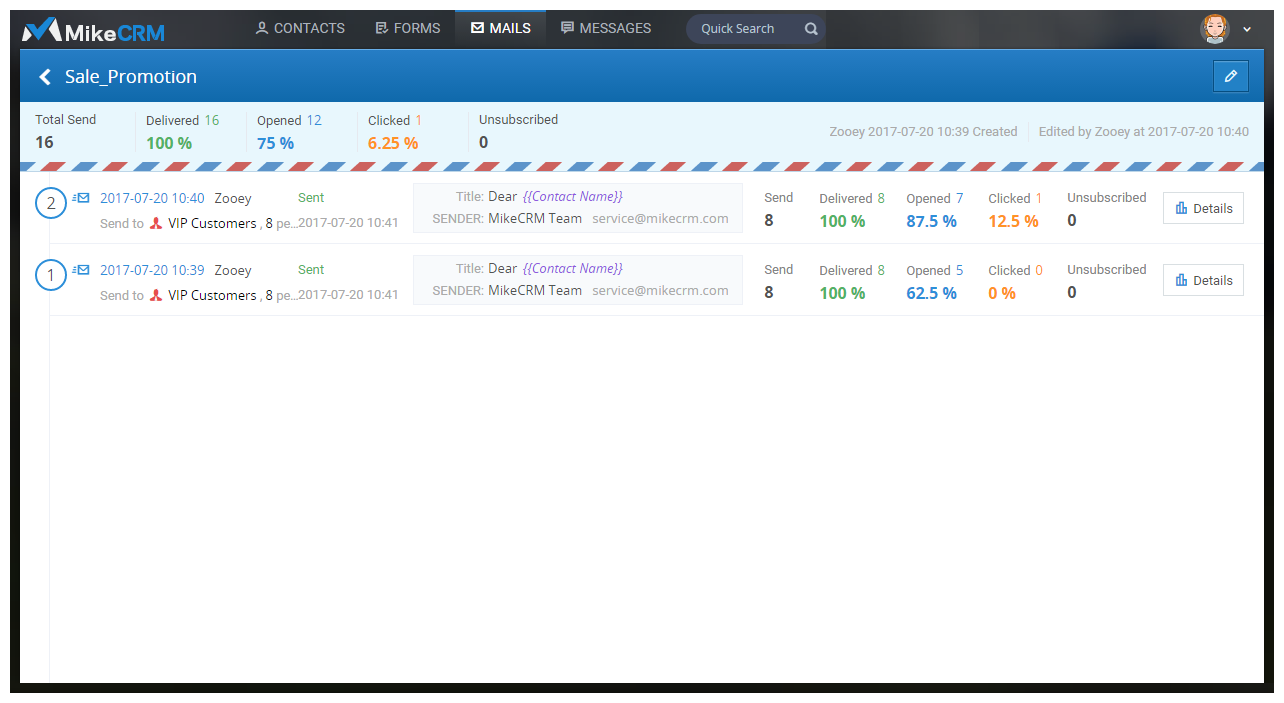
The record shows time, operator, subject, recipients and some basic statistics: how many Contacts, how many sends, deliver rate, opening rate and unsubscribe rate.
If you want to know more about statistics and lists, just click “Details” on the right.
Detailed Report
Detailed report is the summary of all statistics of each send where you can find all sorts of data and chart. Let’s break it up to see what’s in it.
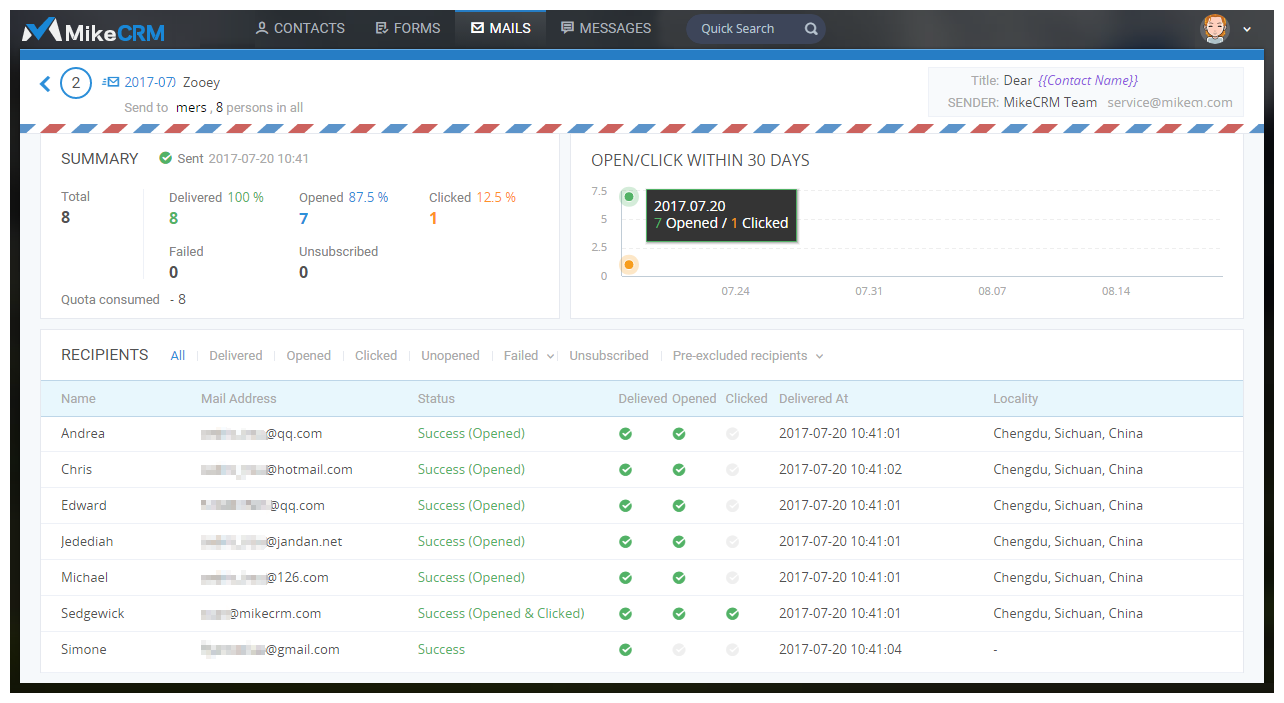
On the top is the subject, sender, sender’s address, send time and operator. The lower part consists of two sections: data & chart and recipients list.
Data & Chart
On the top left, it shows sent time, sent/delivered/opened/clicked/failed amount and percentage. And there are quotas consumed and quotas returned due to send failure as well.
On the right is the open/click data within 30 days. The line chart records how many recipients open and click the Mail every day in 30 days after the Mail is sent.
Recipients List
The rest of detailed report is recipients list which reflect their behavior:
- All: It shows all the recipients’ Contact names and email addresses (click the name and you will go to the Contact detail page where Mail sending and opening record can be find in the Event), status of delivered/opened/clicked, deliver time and locality which is estimated based on the IP of receiving device.
- Delivered: All the successful sending records are here. You can also find out whether they opened the Mail. Something you have to keep in mind is that even though the Mail is successfully delivered it could be flagged as spam due to improper content.
- Opened: Every recipient who opened your Mail is listed here. Trust me, they are very important. You can also see when they opened it and whether clicked any link in the Mail.
- Clicked: If there are links in your Mail and people clicked them, they will be listed here. Because they are very interested in what you are selling, they are the most valuable customers. Remember, those who clicked the “unsubscribe” link don’t count as a “Click”.
- Unopened: Those who received your Mail but didn’t open it will be listed here. But don’t worry, maybe they just haven’t checked the inbox.
- Failed: You can see all kinds of failure here. It might because of: invalid address (wrong address or non-exist), bounced for junk (poor content or ad-inclined), refused (blocked by firewall or black list, normally in company mailbox), unsubscribed (as it means) … System will return quotas based on different causes.
- Unsubscribed: EDM system has a basic requirement called Opt-in which means you can only send EDM mails to those who subscribed your service. So they have every right to unsubscribe at any time they like. In every Mail you sent through MikeCRM, we added an unsubscribe link on the bottom. If they do unsubscribe when they receive your Mail, they will be listed here. You can also see their reasons if they provided any.
- Pre-excluded recipients: It literally means excluding recipients who are not qualified pre-sending. So it’s actually “not sent”. Unsubscribed one and wrong addresses will all be excluded and hence there will be no quota consumption.
Tips: Remember to clean up invalid and duplicated emails. Invalid ones are wrong addresses. Duplicated ones indicate they might be the same Contact so a Contacts Merge is needed.









