“签到”是活动参与者主动发起的到场确认——在活动现场,每个参与者自行用手机扫描二维码完成签到,以此来告知活动主办方:我来了!先通过一段视频,了解一下签到的基本流程~
下面就按照时间顺序,来快速了解一下要如何使用扩展包完成一次活动签到吧~
准备阶段Ⅰ:填表人填写活动报名表,完成报名
活动主办方使用“签到”的主要目的,是为了知道那些提前报名要参加活动的人,究竟有没有出现在活动现场。所以,“签到”扩展包的功能是依附于活动报名表单的——先报名,后签到。
所以,如果要进行一次活动签到,首先得根据实际需要制作一个活动报名表,通过联系人组件收集必要的报名信息,比如姓名、手机、邮箱等。
这里有一张示例的活动报名表:https://cn.mikecrm.com/HFG1U5p,想以参与者身份体验签到流程的小伙伴,可以先填写一下。
准备阶段Ⅱ:制表人调整签到页面样式,选定验证题目,获取签到二维码
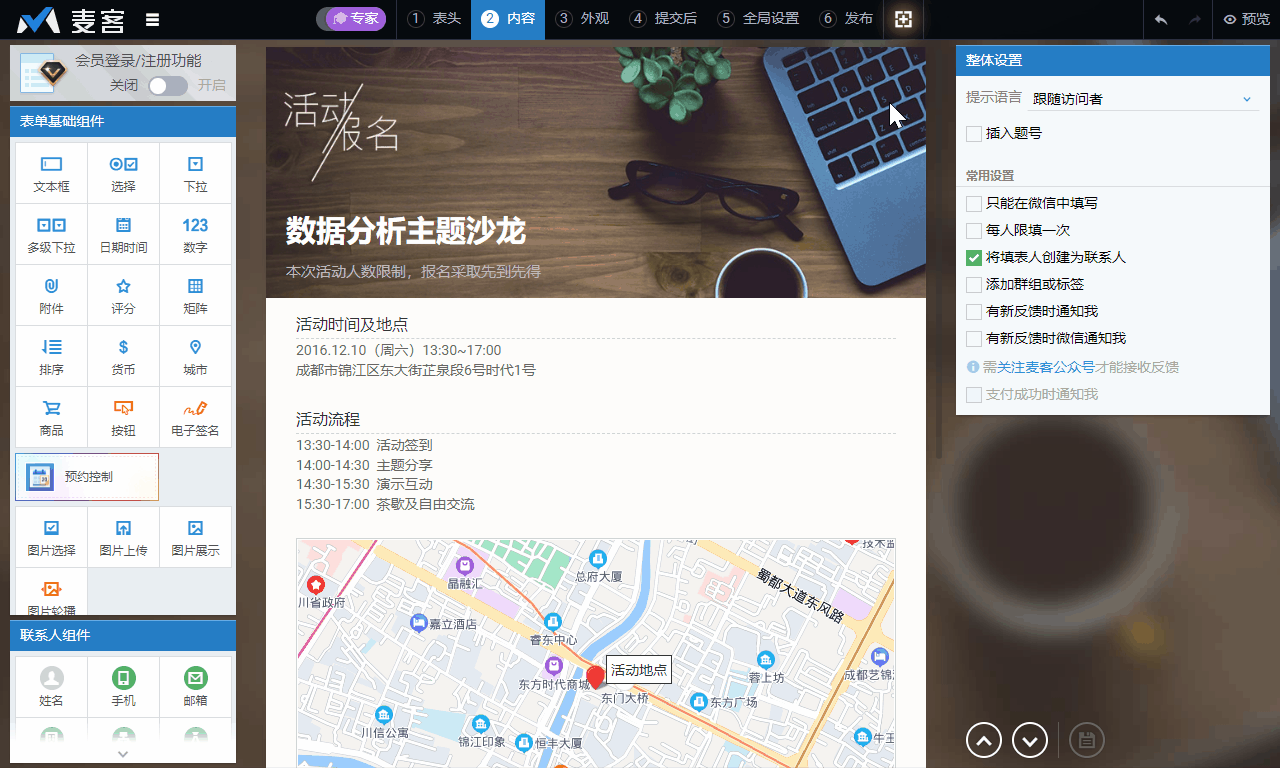
启用了“签到”扩展包后,表单会在全局设置后新增一个“签到”的编辑环节,制表人可以在这里进行签到页面的相关设置,获取签到二维码(页面左侧)。
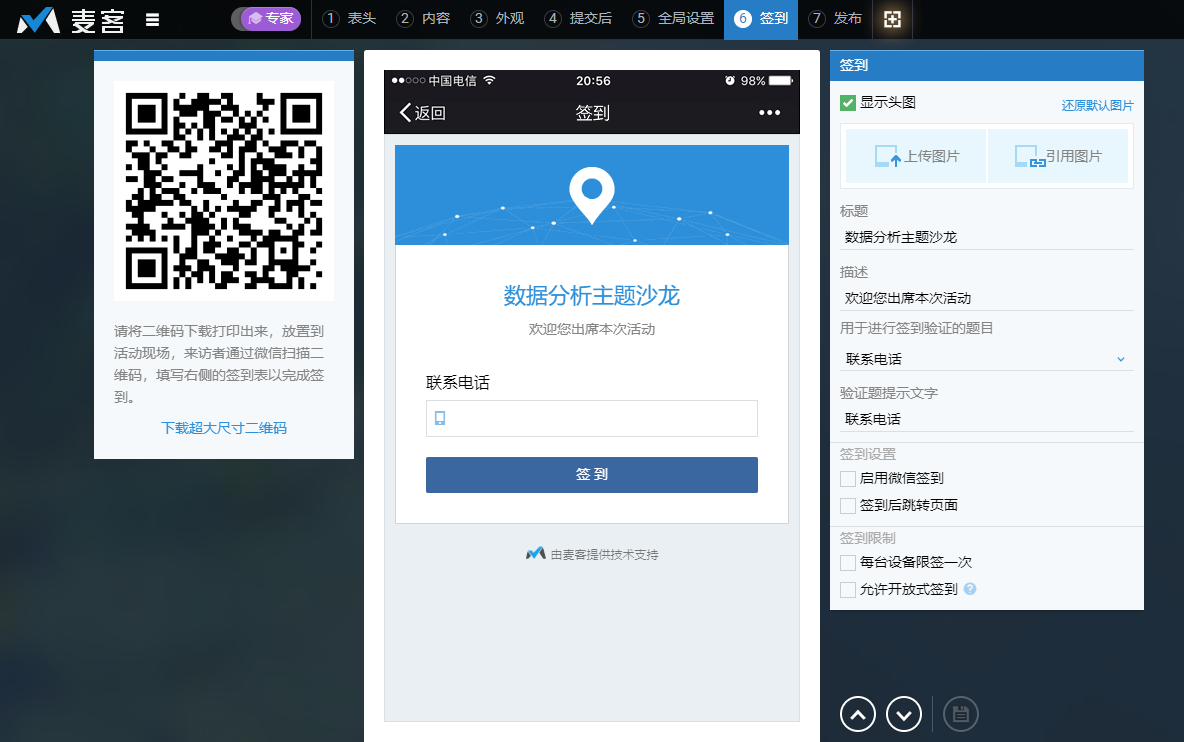
您可以替换签到页面的头图,修改页面中的标题和描述文字,在签到页面充分展示自己。如果现场活动中还有其他宣传页面/在线活动环节,可以设置“签到后跳转页面”,在签到后自动打开指定的宣传页面/表单,自动衔接下一环节。
此外,最重要的设置功能就是选择“用于签到验证的题目”——您需要从报名表单中已有的题目中,选择一个来作为签到验证的题。当参与人员签到时填写的内容和报名时所填内容一致,就可以通过验证并完成签到。我们建议选择手机、邮箱等联系方式类的题目作为验证题目,避免因为同名同姓等原因出现误签的情况。
活动现场Ⅰ:放置签到二维码
通过上一个环节,制表人可以获得一张尺寸足够大的签到二维码图片。
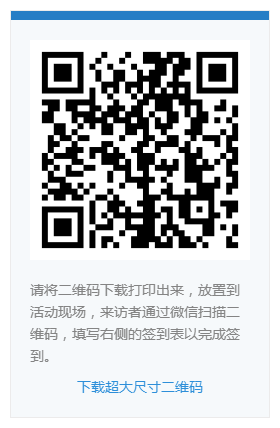
您可以将签到二维码放在任何您需要的地方:打印出来放在签到处,让到场的人自行扫码签到;或者随便A4纸打印多份后,放在座位上或者让大家传阅并签到;也可以提前作为图片素材,做到活动宣传海报中,一起展示;或者也可以写进PPT里,作为活动的一个环节来提示大家签到……作为一张图片,签到二维码能够以多种形式出现在不同的环节中,请根据自己活动的具体情况来进行展示。
活动现场Ⅱ:填表人扫码签到——对应表单反馈的状态变更为“已签到”
填表人通过微信或其它手机上的扫描APP扫描签到二维码,就可以打开签到页面。根据提示,输入自己的信息,只要跟之前报名时所填内容一致,就会提示签到成功。您还可以安排工作人员逐个核验每个人的签到结果再放行,确保每个进入会场的人都是提前报过名的。
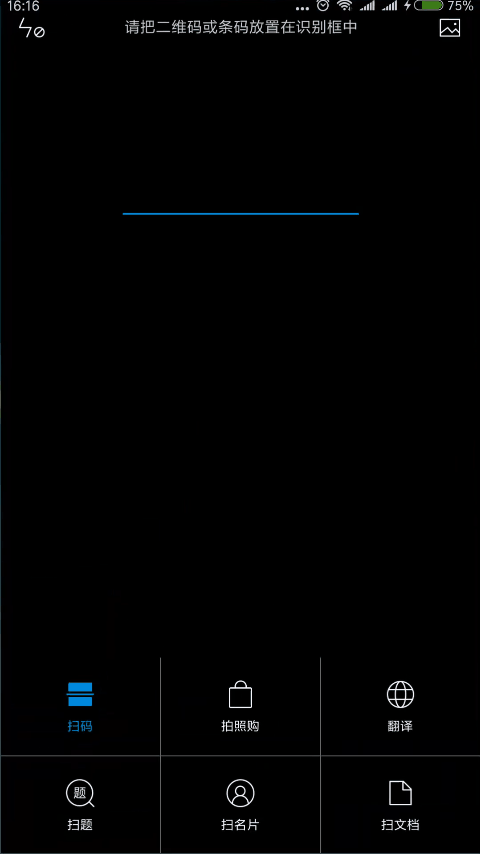
在前面填写过第一步报名表单的小伙伴,扫描下方签到二维码就可以亲自体验签到啦~

活动现场Ⅲ:开放式签到,没报名的也可以签到
如果活动现场来了些没提前报名的人,也可以让他们通过“开放式签到”功能,在扫码签到时,通过补全报名信息来完成签到。
启用方式很简单,在签到设置环节勾选“允许开放式签到”后,进一步选择需要访客补充填写的题目就可以了,让我们通过一个开放式签到的例子来体验一下吧~

活动结束后:制表人通过反馈中的签到状态,统计到场情况
对于制表人而言,每一个签到成功,实际上是之前报名表单中对应的反馈的签到状态,从“未签到”变为了“已签到”。同时,系统还会记录下具体的签到时间。在表单反馈列表页面,可以很方便地查看所有反馈的签到状态,并且筛选查看相同签到状态的反馈。
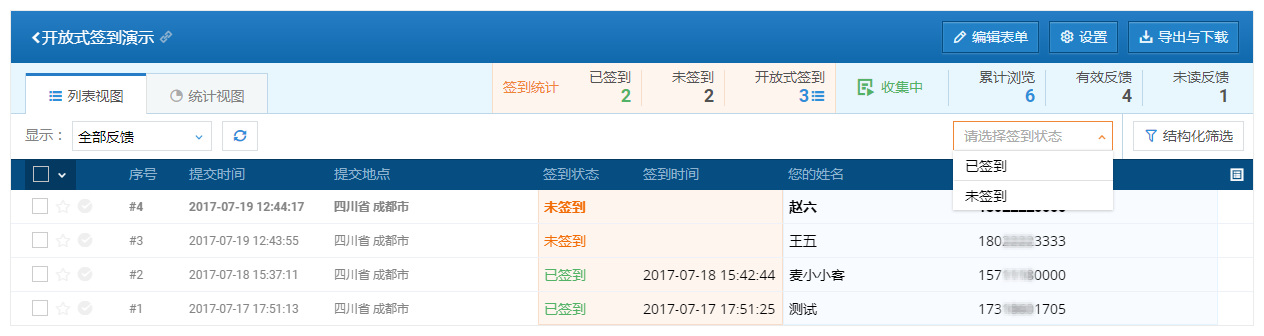
系统还会给出已签到和未签到的数字统计,如果启用了“开放式签到”功能,还能进一步点击查看所有开放式签到的名单记录,并且可以支持名单的导出下载。
这样,通过简单的几步,就可以完成一次活动签到了。作为活动主办方,如果您需要掌握到达活动现场人员的具体名单,就可以让“签到”来帮您啦~









