The Contact Details page has a two-column layout, namely the left column and the right column. The left column consists of two parts: the upper one displaying the basic information of a contact like a business card, and the lower one made up of the contact's notes and the contact files. The right column is the timeline of the contact, where you may find the interaction history between you and the contact. Below the timeline, there is the change log of the contact information folded by default. Now, let's get familiar with these functional areas one by one.

The left column- Contact Information
This area mainly records the personal information about a contact, which we usually see on business cards, such as contact's name, job information, addresses, contact methods, and social networking accounts. (FYI: each item of the contact information in this area corresponds to one of the form contact widgets). In addition to personal information, there are some small features worthy of mention. Now, we're going to introduce the column from top to bottom.
Portrait: you may click the portrait area and upload an image to add or replace contact's portrait. Besides, the image uploaded through the Portrait widget in a form can be used as the portrait of the auto-created contact.
Name: double clicking the name area, you are able to rename the contact. Besides, you can insert an additional remark to the name by entering text format similar to "Name (Nickname)". In this way, the system will save the content inside the bracket as the nickname of the contact, which enriches the contact name.
Star: the star icon at the top right corner indicates your follow status towards a contact. You may click the star icon to follow or unfollow a contact. If you want to view a contact in the "Starred" group after opening your contact list, just star and follow the contact at your earliest convenience.
Sources: the sources of a contact is displayed under its name. Different sources mean contacts are created by different channels. Currently, there are four sources:
Manually created – it means that the contact is added manually.
Merged – if one contact has been merged manually or by the system automatically, its source will turn into "Merged" no matter what the previous source was.
Extracted from form – it indicates the contact is generated by the contact widgets in your form.
Imported –it means that the contact is imported from a file.
Remove: "Remove" icon is right below the "Star" icon. Please use the "Remove" function with caution, since the contact information cannot be retrieved after deletion.
Identity Information: the detailed items for identity information include: contact's Name, Title, Birthdate, City, Company, Department, Job Title, Mobile Number, Email, Remarks and Tags. You may modify the content in these items by double clicking one item or right clicking to show and hit the "Edit" button. After completing the modification, you can press the "Enter" key or click somewhere else on the page to confirm the edit.
Other contact methods: Landline, Fax, Website and Address are the supplementary contact methods for mobile number and email.
IMs: instant messagings (IMs) here refer to contact's accounts of popular instant messaging applications or softwares such as Skype, WhatsApp, Messenger, Viber, LINE, Telegram, WeChat, and QQ.
SNS: social networking sites (SNS) refer to contact's personal homepages on popular social networking sites like LinkedIn, Twitter, Facebook, Instagram, Google+, Weibo, etc.
By default, the items of identity information are displayed all the time even if they don't have any content, while the other items will be hid if there isn't any contact information in these items. You can click the blue "+" button at the bottom right to choose and add items from the full set of available contact items.

The left column- Notes & Contact Files
The functional labels of the Notes and the Contact Files are next to each other. Clicking one of the label, you'll expand the default collapse content and enjoy a better view-and-edit experience.
Notes

There are two kinds of contact notes:
Notes added manually
You can click the "pen" icon at the right of the Note label to add notes. Since the note content is highly customizable, you may use it to write down everything relevant to the contact. For example, he or she has two kids; what your client has consulted you during the call that day; and the questions you've prepared for the visit in the next day etc.
Manually-added notes only support plain text, which should be sufficient for daily use. If you want to add something else, use the Contact Files feature instead.
Notes created by Submits automatically
Designing a form in the expert mode, you'll find that most basic widgets have a setting "Add to Contact's Note". After checking the setting, the submitted content from the widget will be saved to the contact's notes automatically. For example, there is a feedback form used to collect customers' opinions towards your services, which are worthy of being saved as notes. With the "Add to Contact's Note" checked, the next time you view a contact created by the feedback form, you can look over the saved notes to know the customer's expectations and complaints about your services.
Attachments (Contact Files)

Attachments are these files related to your contacts. Similar to Notes, attachments have two sources:
Files uploaded manually
Clicking the top right icon at the Attachments label, you are able to upload files manually as the contact's files. These files might be his/her resumes, works, photos, and business correspondence files etc. The system will display different thumbnail icon based on the extension or the file type of the uploaded files. You can delete a file, modify file's name, but may not change the file's extension after they have been uploaded to the Attachments.
Files uploaded through forms
You may add a "File Upload" widget to your form and check the setting "Save to Contact File". In this way, when someone uploads a file through the widget and submits your form, the file uploaded will be saved to the Attachments automatically.
Tips: contact files consume your storage space. If the free 500M storage space has used up, you may purchase more or delete the unnecessary files to save space.
The right column – Events
The Events is a timeline where the interaction records between you and the contact are displayed. Currently, there are four types of records in the timeline: Notes, Forms, Mails and Messages, which correspond to the four icons at the top right corner. If the icon is not lighted up, the corresponded record will be hid in the timeline.

Notes: members in your MikeCRM organization can add notes to contacts' timeline. By default, contacts' timeline doesn't show notes, because you can view notes at the bottom of the left column.
Forms: to be more specific, it should be called Submits since it displays the content submitted to your form. You may click to expand and view the Submit details. Moreover, you can click to look up the Submit in the form-submit list. (The system will decide whether different Submits belong to the same contact or not through the contact widgets in the form. The decision rule is also the rule to judge whether to merge contacts automatically.)
Mails: it records the events when you send emails to the contact using MikeCRM EDM system and displays the contact's actions towards your emails like "Opened", "Unsubscribed" etc.
Messages: messages sent through the Mass-Messaging system in MikeCRM and the contact's "Unsubscribe" action will be recorded into the message events.
The right column- Change Log
At the bottom line of the right column, you can see the last modification log towards the contact. The log keeps track of when and which item of the contact information has been changed by whom. That's to say, every change is traceable.
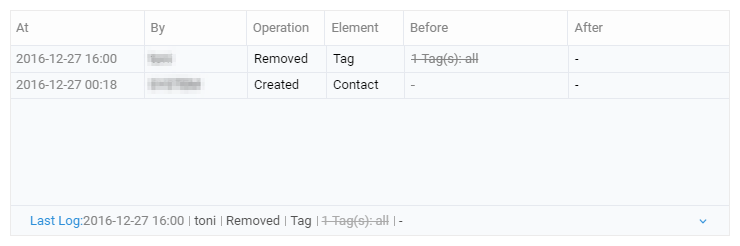
Clicking the bottom line, you'll expand and see the change log in full. It's important to note that the change log will be reset if the contact has been merged, and the log will restart at the time of the merge operation.









